When collaborating with team members around the world, I find that knowing everyone’s local time really aids communication. Even though I would be willing to embark on a long conversation at four in the afternoon, my colleague across the world may not be as eager at eleven at night. Fortunately, it is actually very easy to display the time in other time zones in your Windows taskbar.
To begin, simply click (left-click) the clock on the taskbar, causing the calendar and analog clock to display. Then click the “Change date and time settings” link.
This will (shockingly) open the date and time settings dialog – we are interested in the “Additional Clocks” tab. You have the option to display up to two additional clocks (it is too bad that this hard limit of two exists). For each additional clock you want to show, check the “show this clock” checkbox, select the desired time zone, and optionally provide a name for the clock.
After you click “OK”, when you subsequently click on your taskbar clock, you will see those additional clocks displayed alongside your local clock.
Now you can quickly and easily know what the local time is for your remote colleagues, without needing to remember their time zone offset and daylight savings time rules (not to mention the mental math, which I struggle with). Happy communicating!


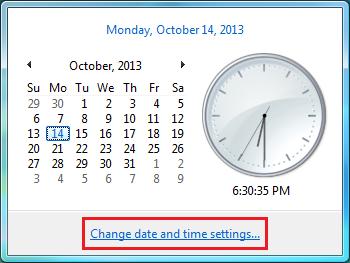

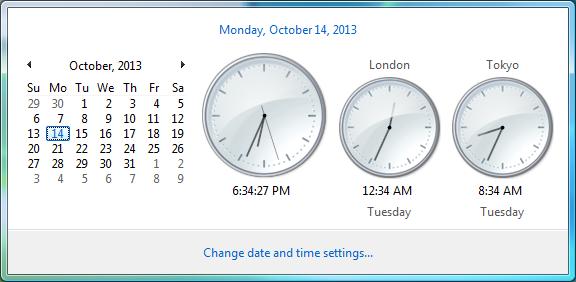
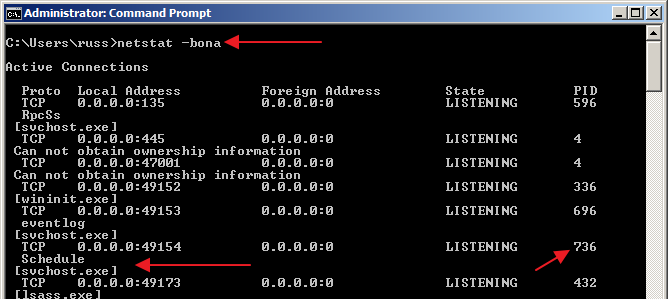


At least for a little while longer, Windows desktop Gadgets are supported that also lets you drop additional named clocks. (In Windows 7, right-click on the desktop and choose Gadgets).